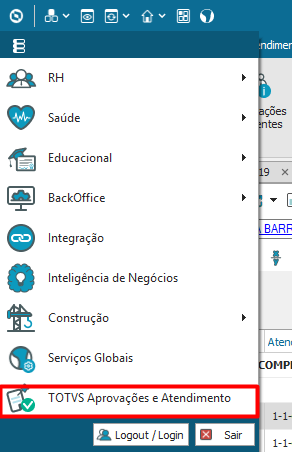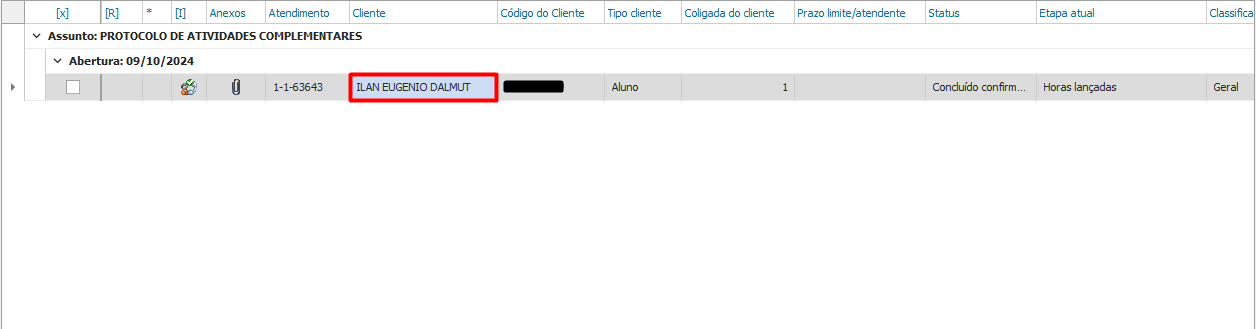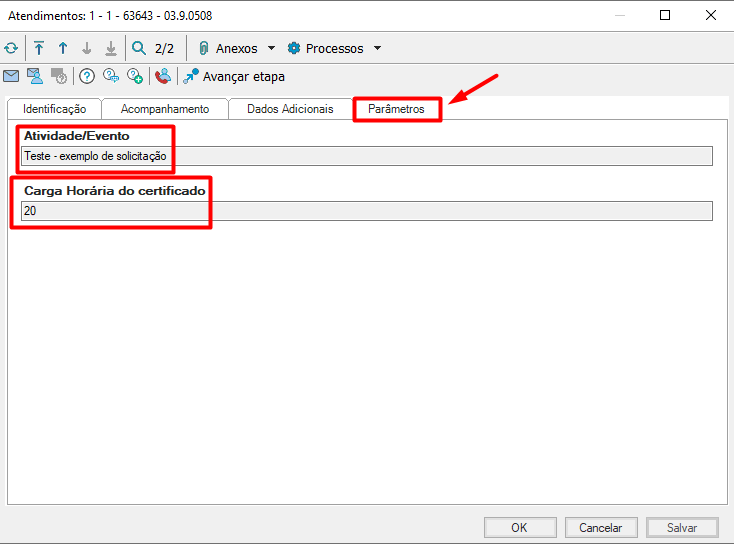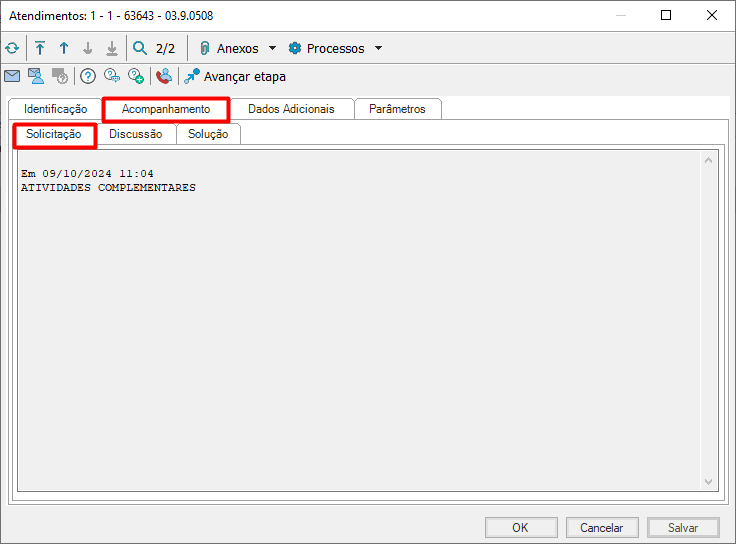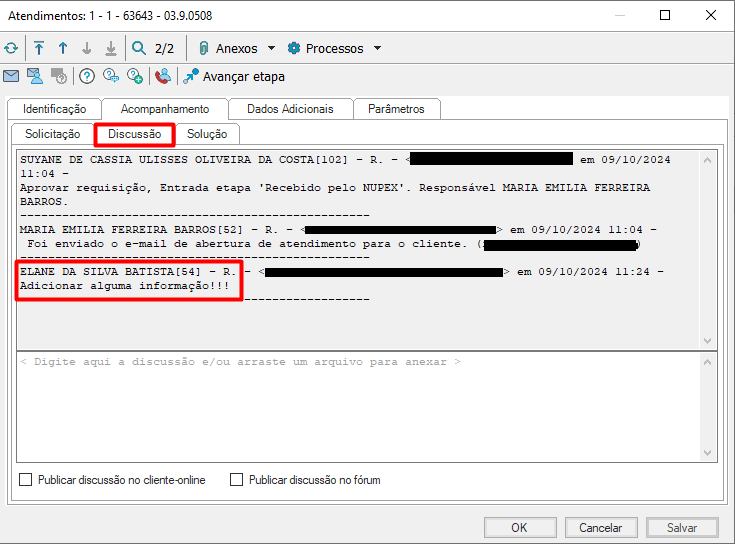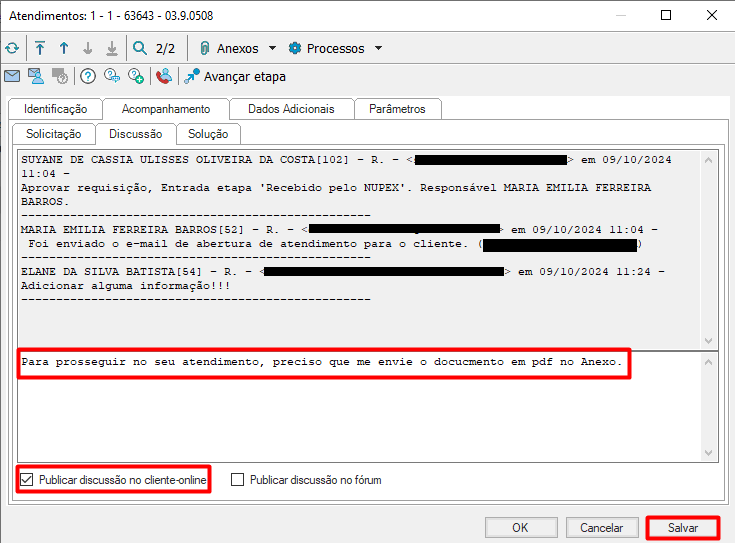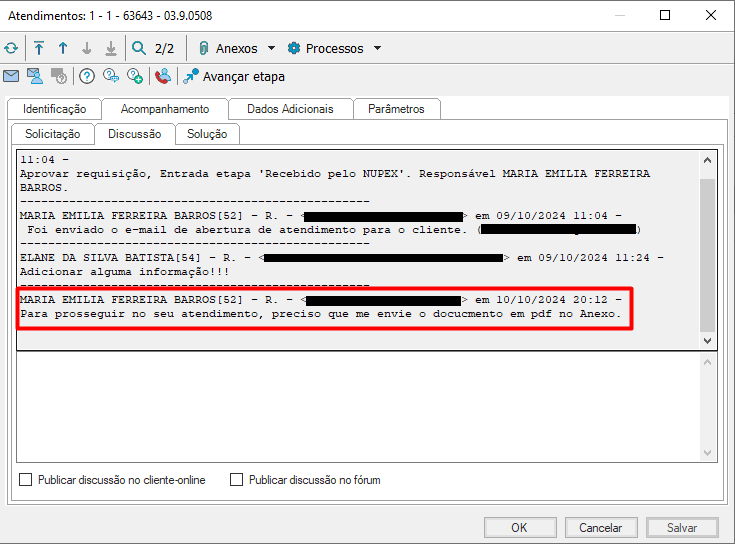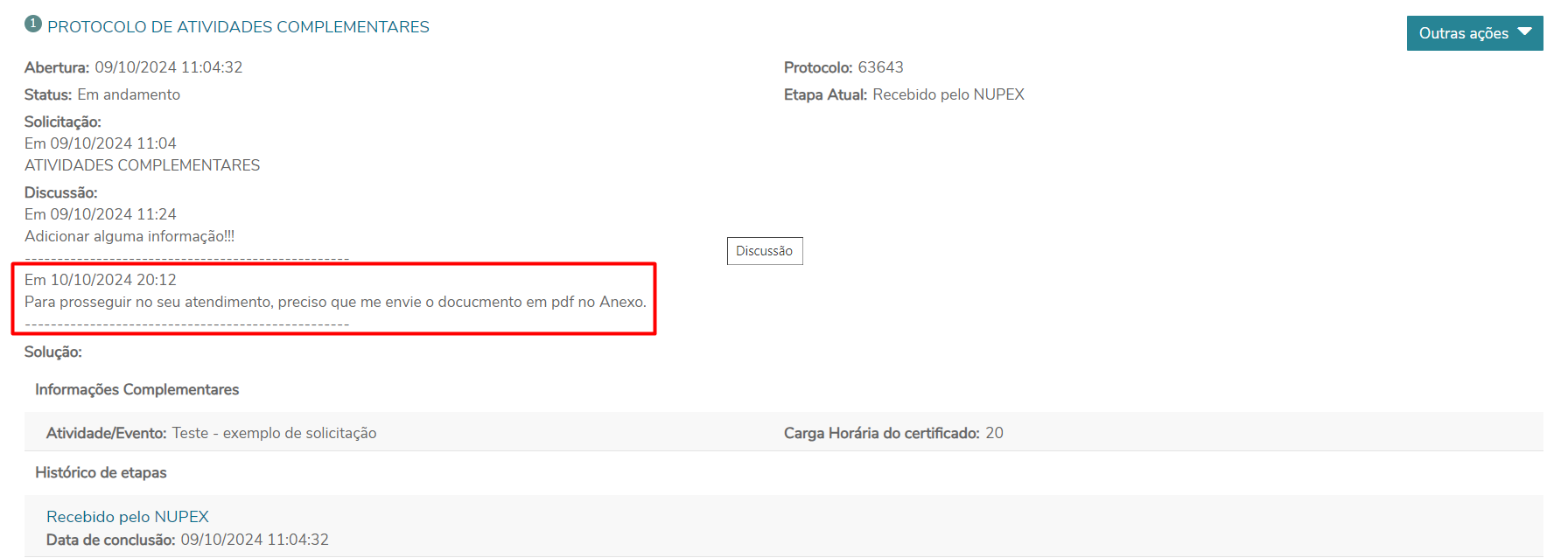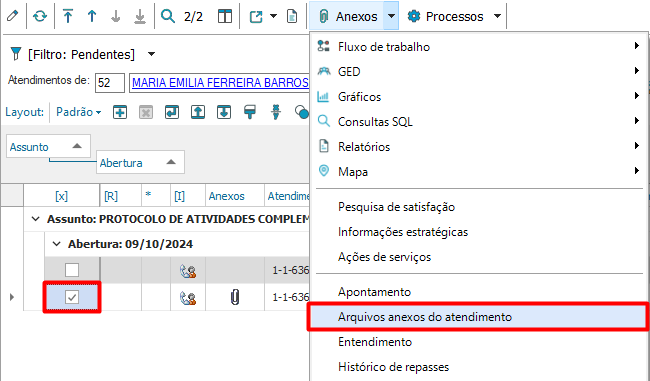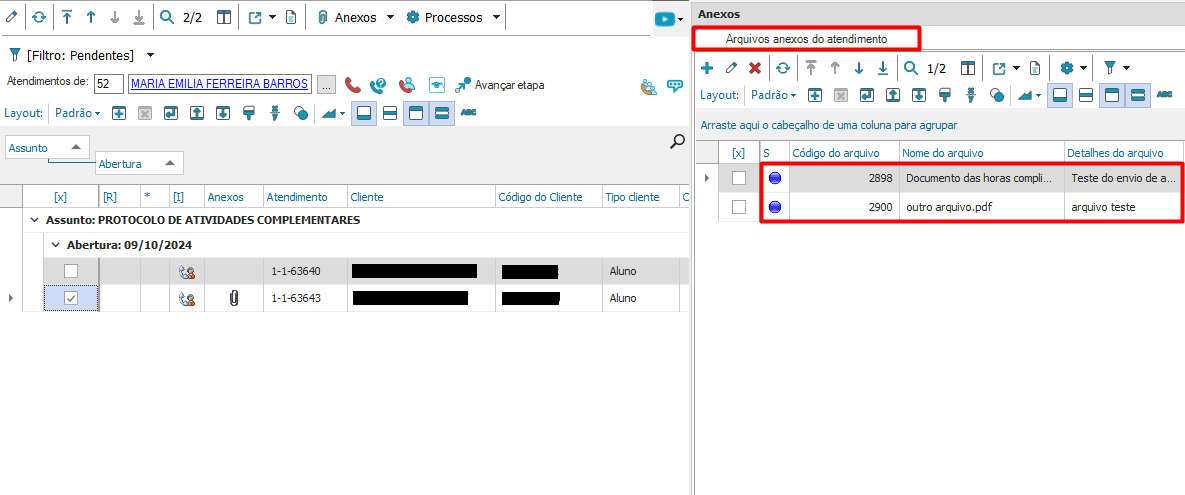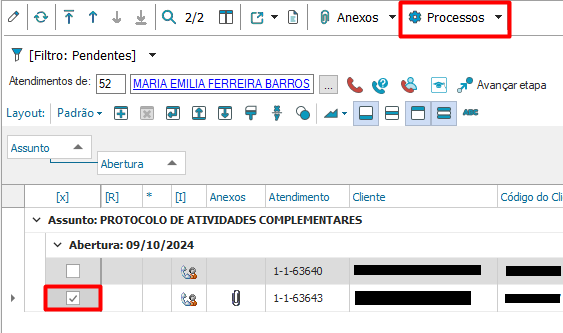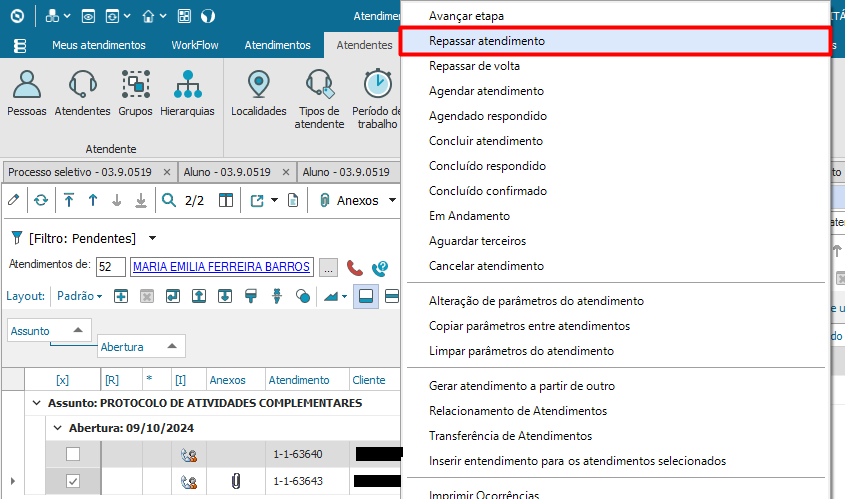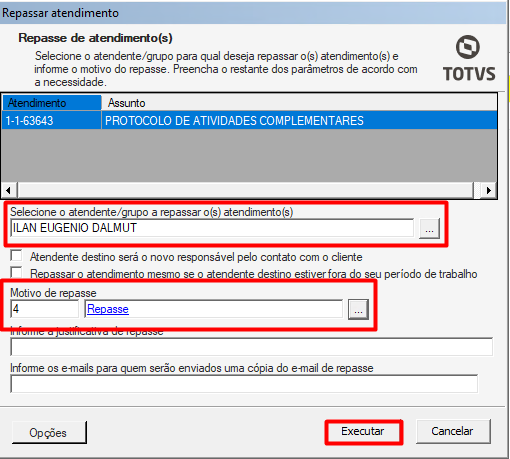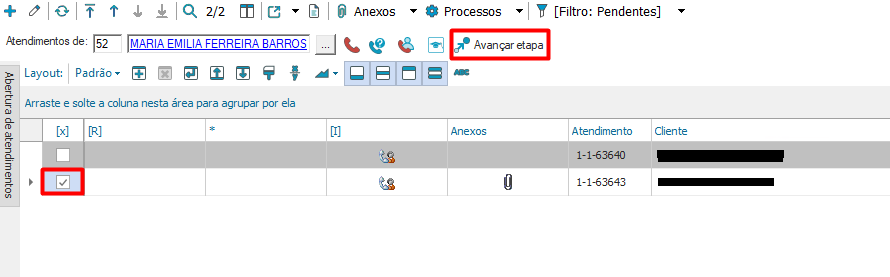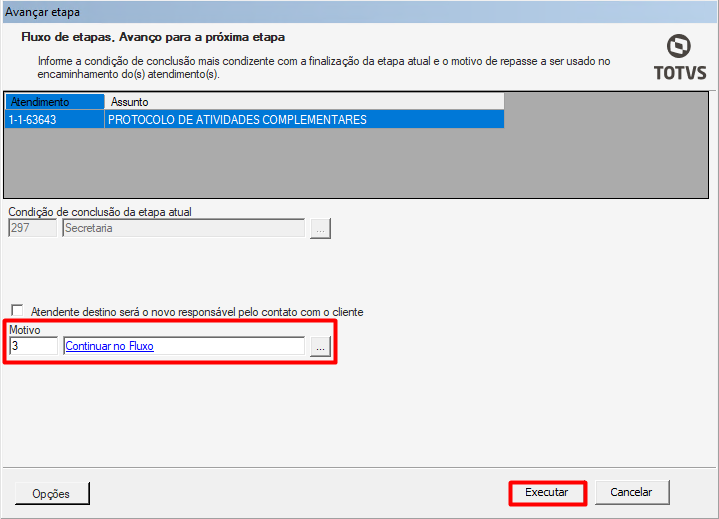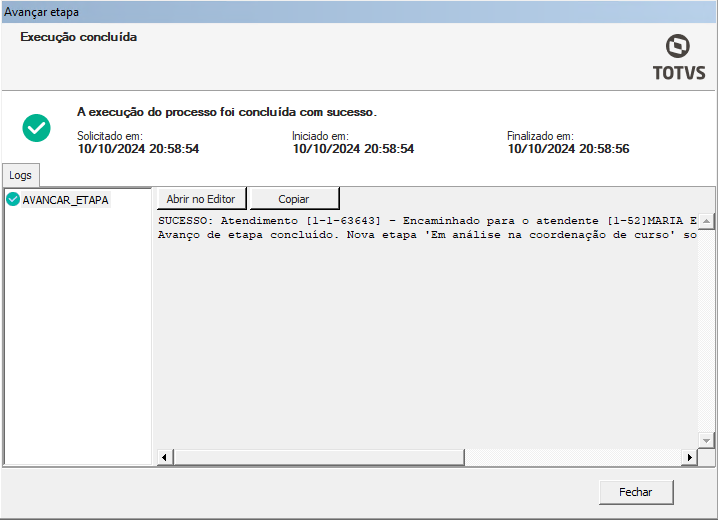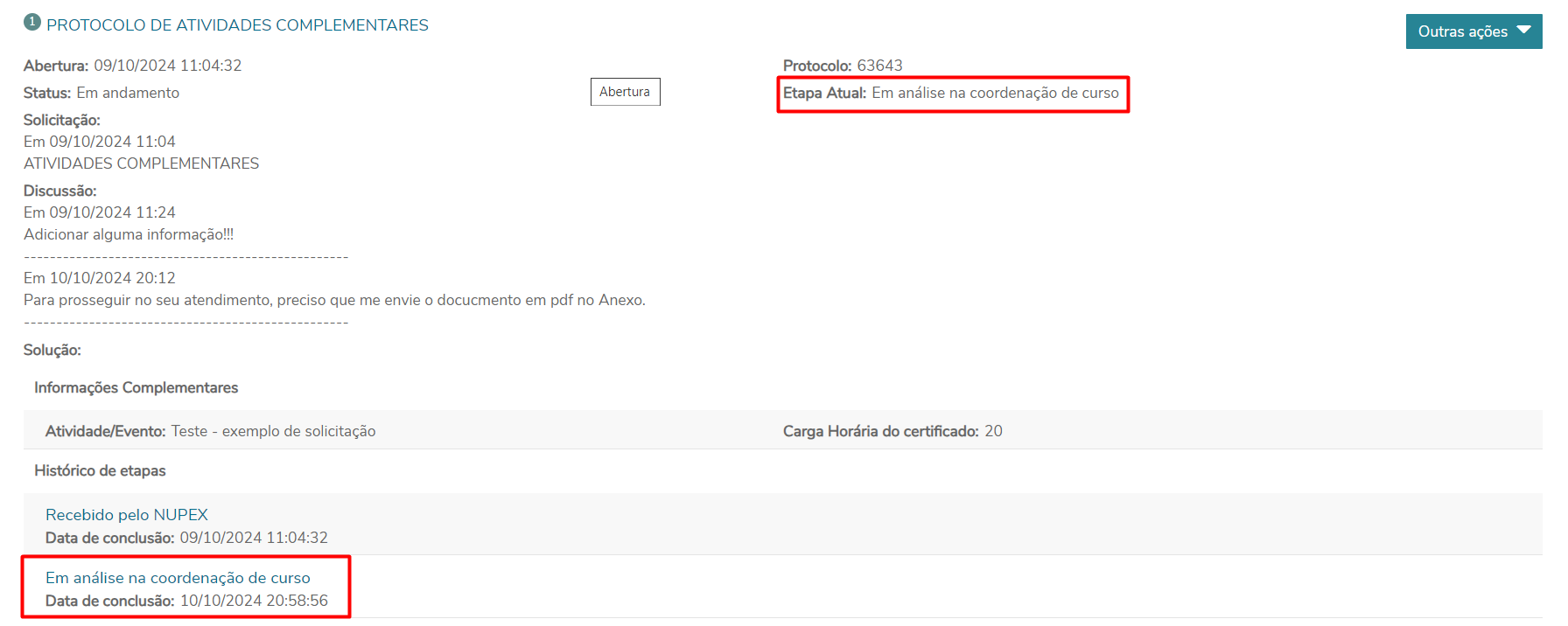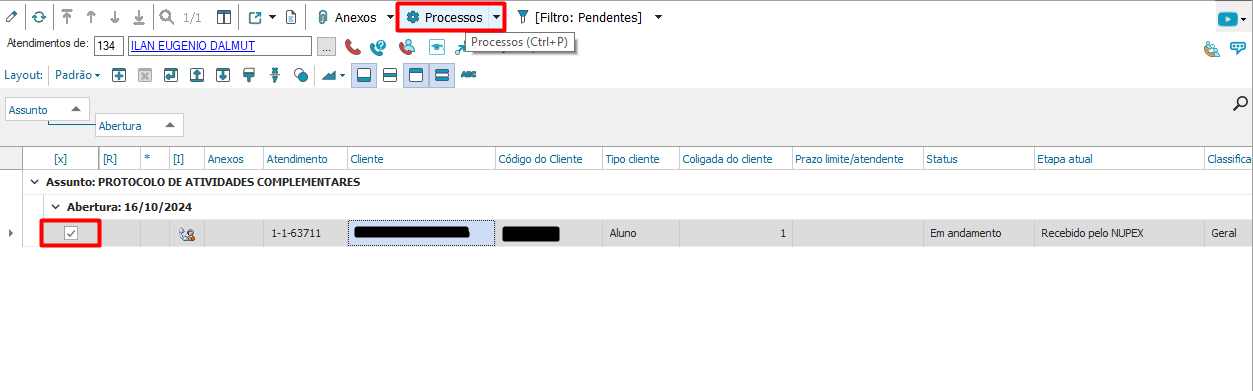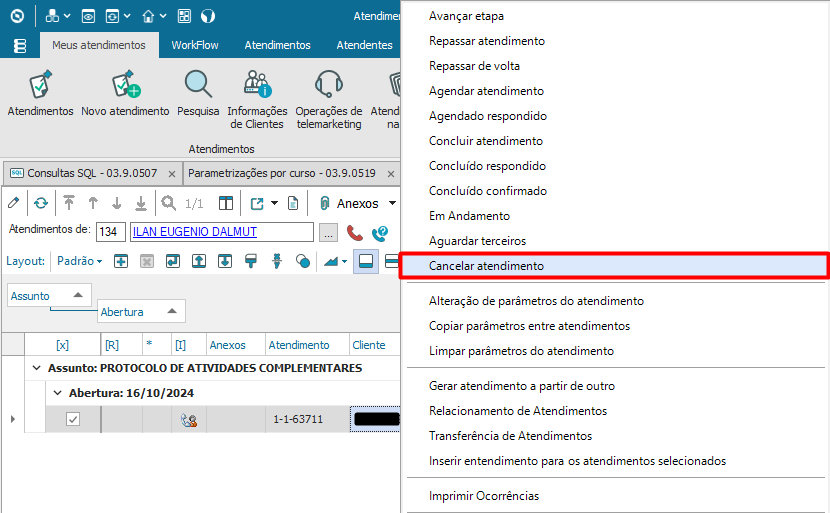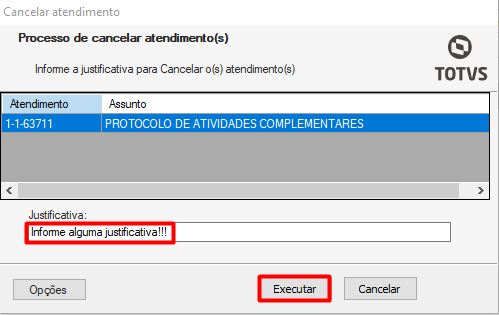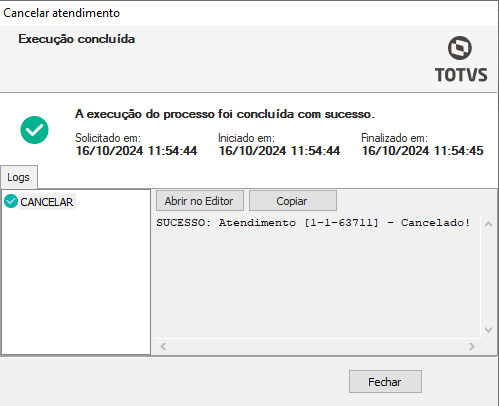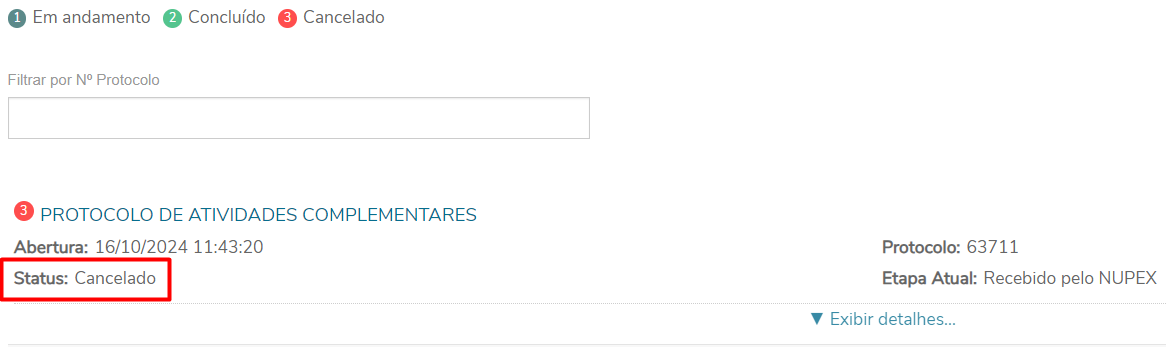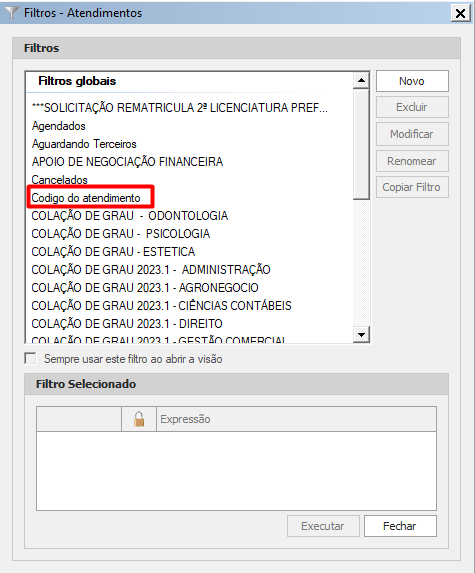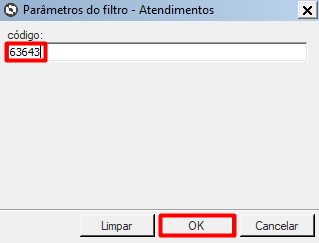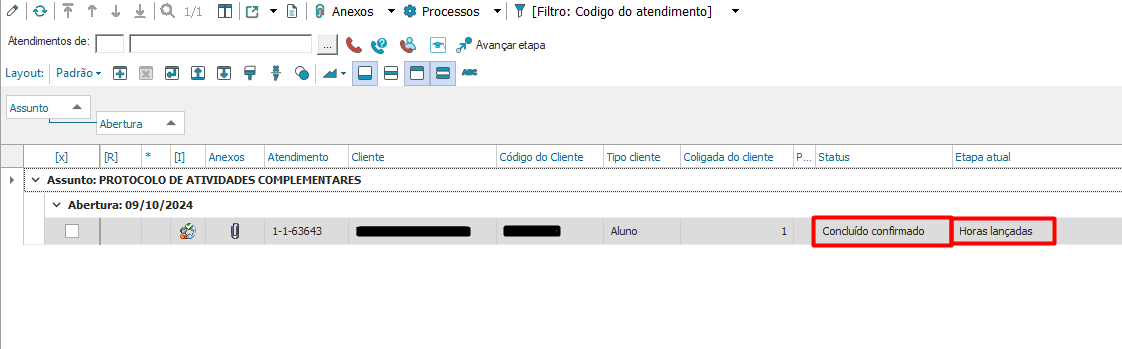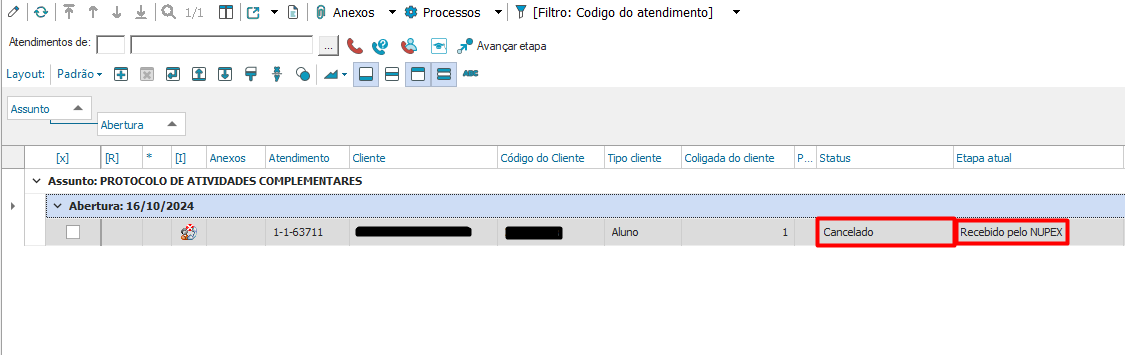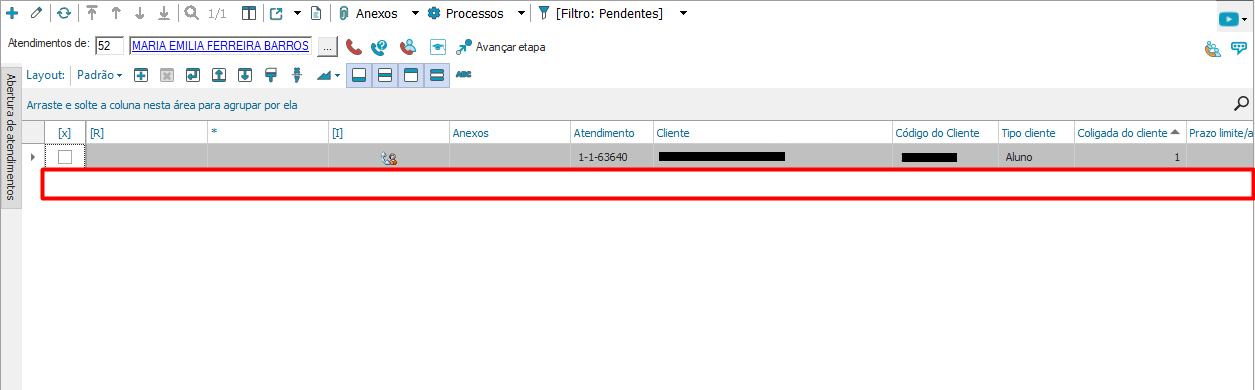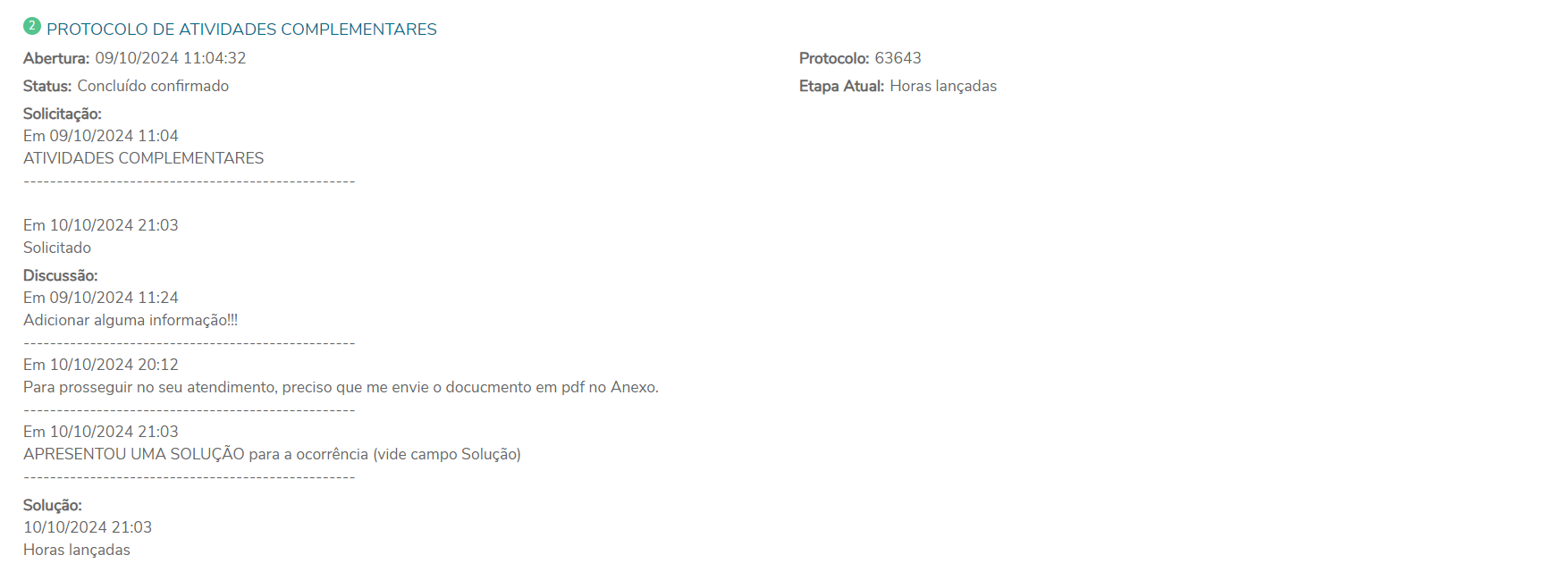Manual requerimento: PROTOCOLO DE ATIVIDADES COMPLEMENTARES
Para ter acesso às funções do atendimento (requerimento):
-
TOTVS Aprovações e Atendimento
-
Meus atendimentos
-
Atendimentos
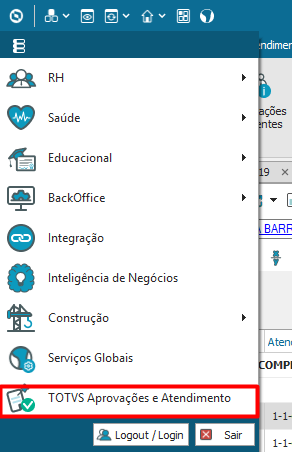

💡
Após isso, aparecerá um filtro, selecione o filtro “Pendentes”, em seguida irá aparecer todos os alunos que solicitaram "PROTOCOLO DE ATIVIDADES COMPLEMENTARES".
Para ver atividades e evento que o aluno participou:
-
Aperte duas vezes para acessar as informações do aluno desejado
- Parâmetros
💡
Irá listar toda a informação de Atividade ou Evento em que o aluno participou
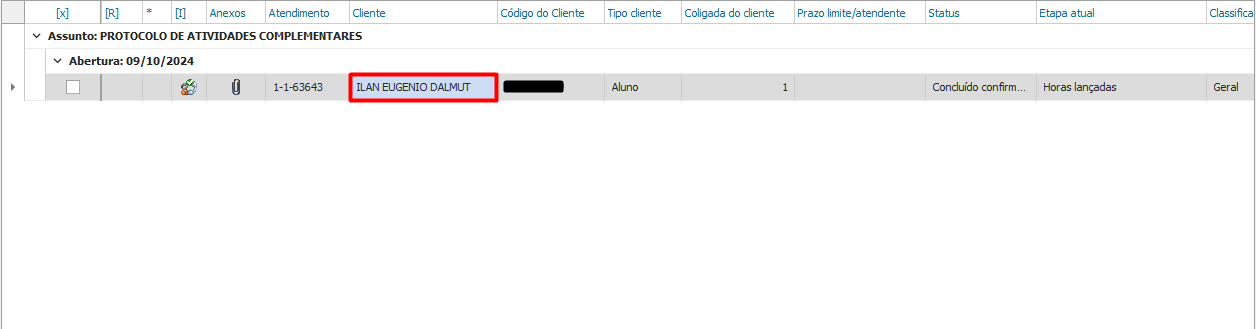
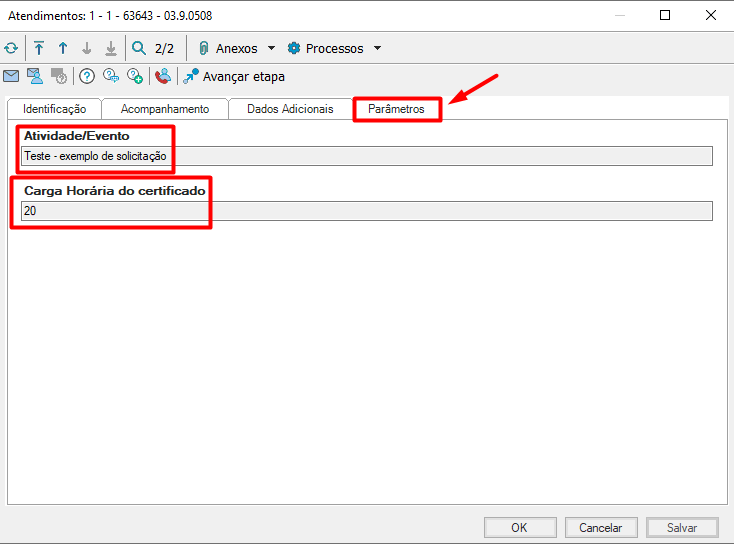
💡
As vezes o aluno pode ter mandado algumas informações extras na solicitação, para ver essas informações, basta ir em "Acompanhamento", logo após: "Solicitação" ou "Discussão".
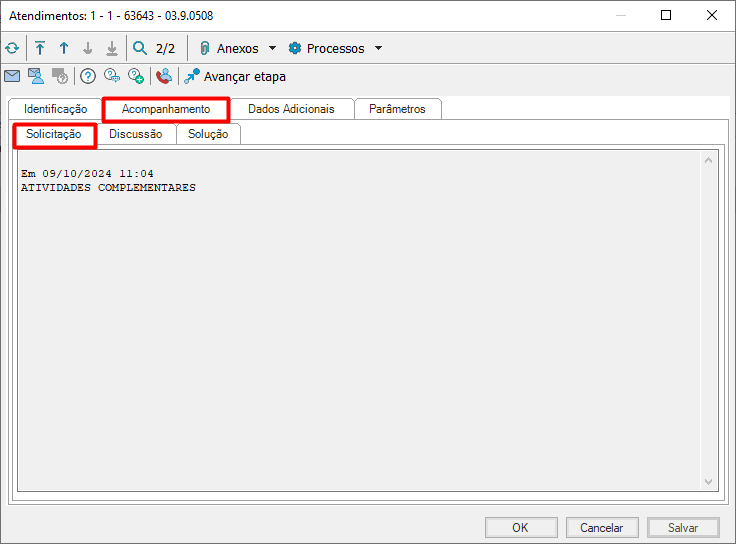
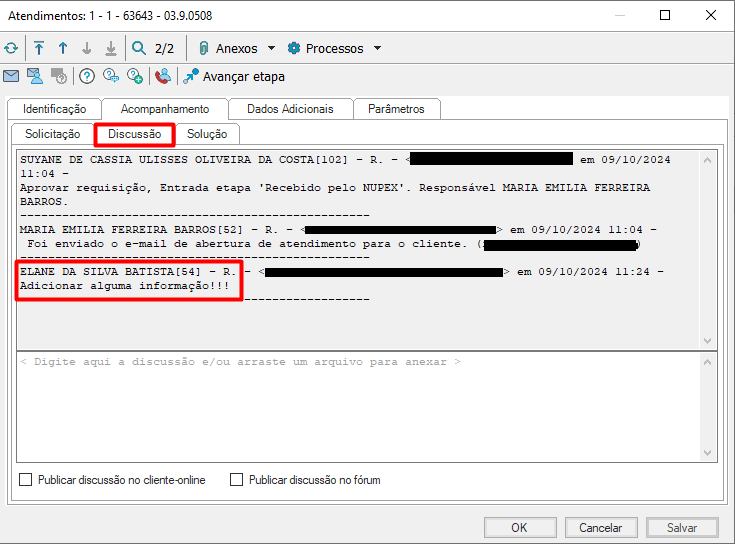
⚠️
Nos testes que a equipe do NTI realizou, todas as discussões, por algum motivo, estava adicionando a mensagem do aluno, porem atribuindo ao usuário da Elane, conforme mostra no print acima. (Apenas a mensagem aparece para o aluno).
💡
Para que seja possivel mandar uma mensagem ao aluno, apenas precisa digitar no campo onde se contra escrito: "< Digite aqui a discussão e/ou arraste um arquivo para anexar >", e logo após escrever a mensagem, aperte em "Publicar discussão no cliente-online" e "Salvar". Segue print para melhor entendimento.
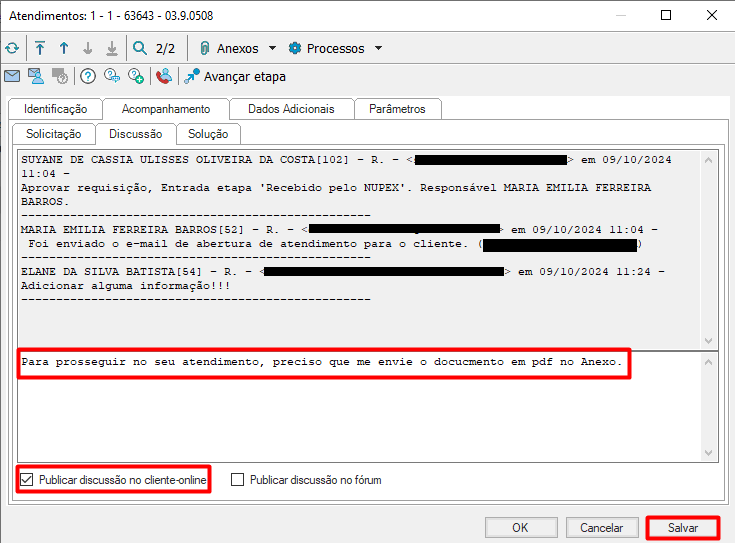
💡
Desta forma, a sua discussão será adicionada tanto no atendimento do requerimento, quanto no portal do aluno.
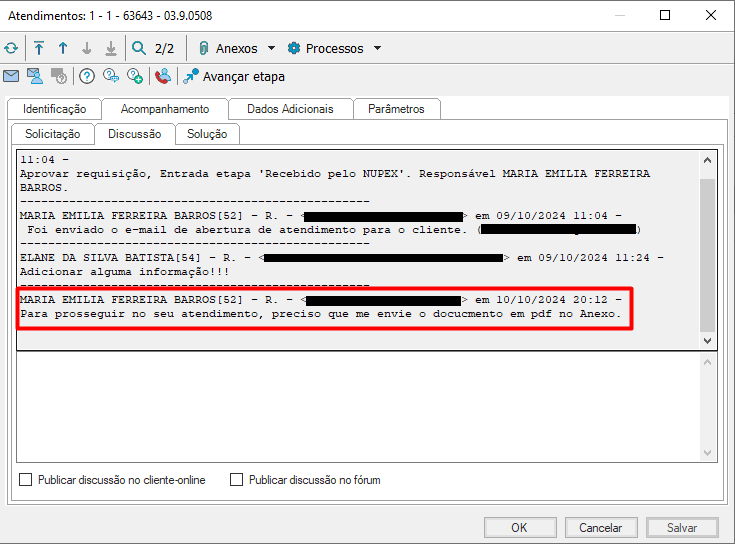
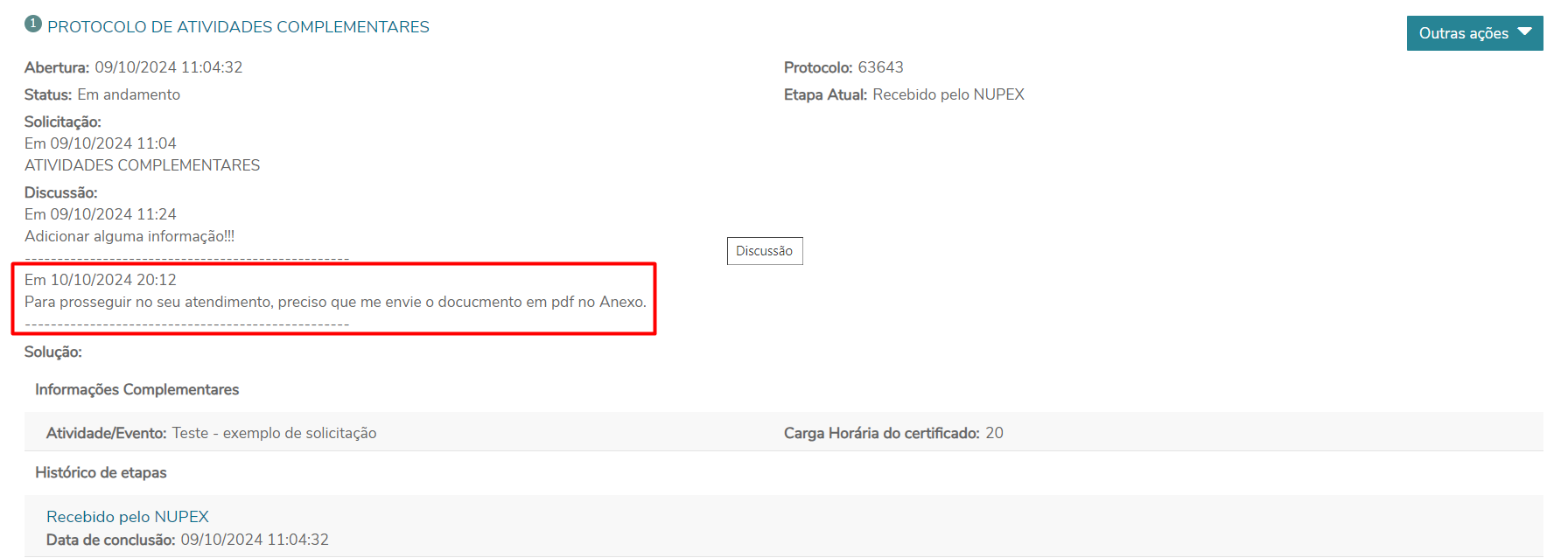
Para visualizar arquivo anexado dos alunos:
- Selecione o atendimento
- Anexo
- Arquivos anexados do atendimento
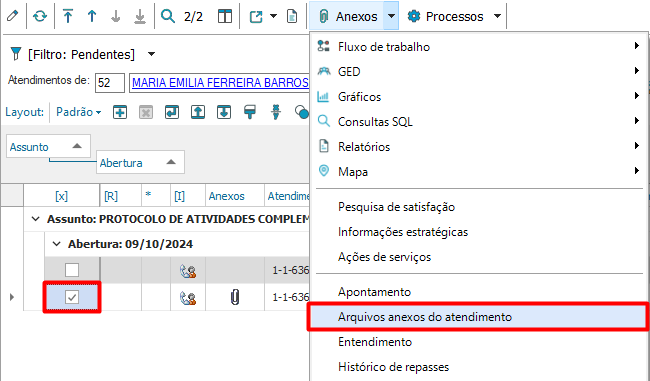
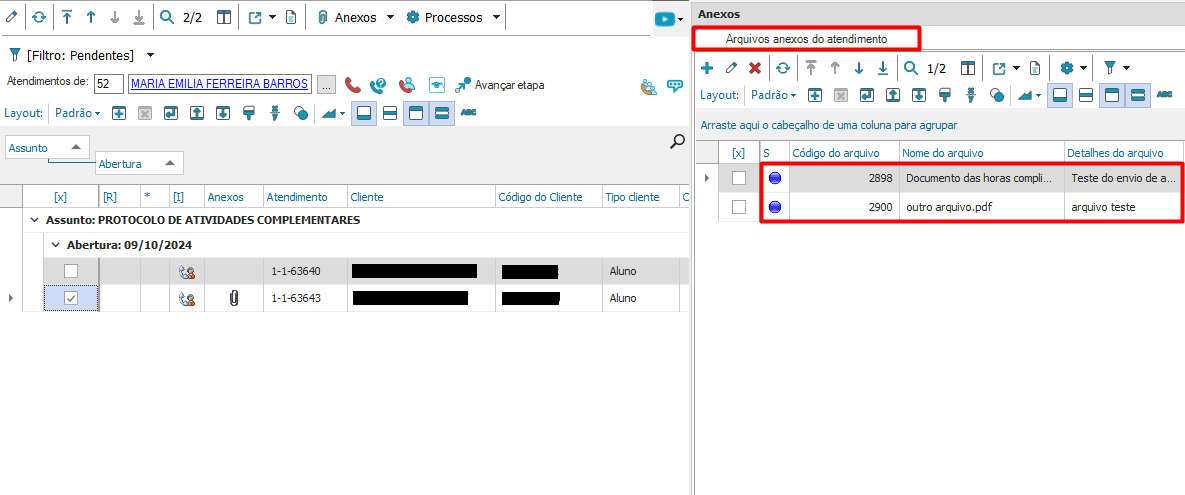
Para realizar os repasses de atendimento:
- Selecione o atendimento
- Processos
- Repassar atendimento
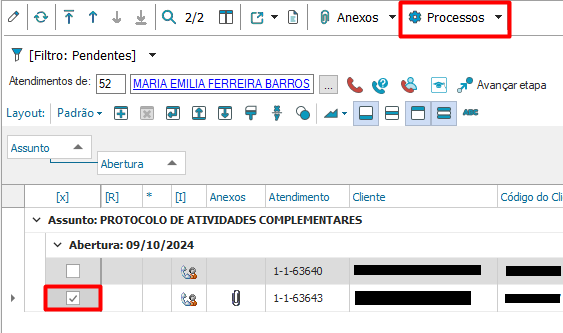
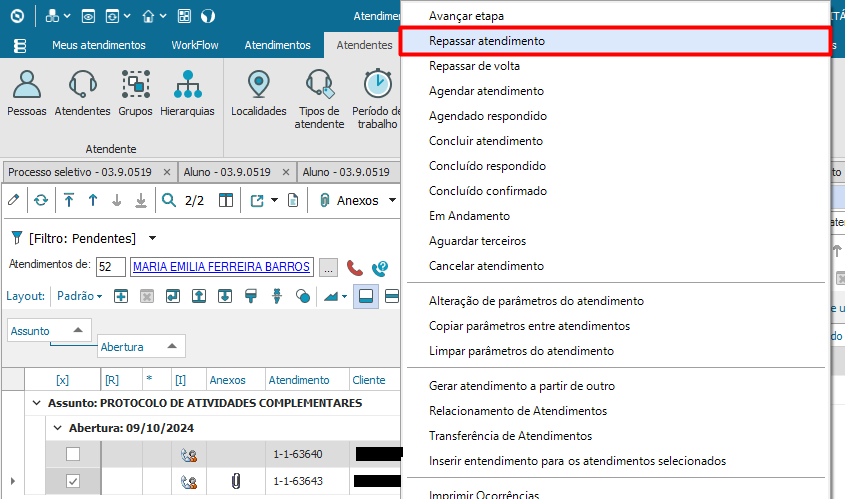
💡
Após isso, irá aparecer um campo onde deve-se selecionar o atendente ao qual você quer repassar o atendimento, e também deve escolher o motivo de repasse do atendimento, depois de escolher tudo corretamente, basta apertar em "Executar".
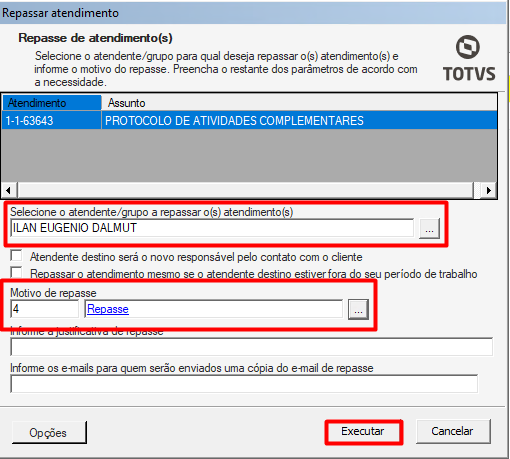
⚠️
Os coordenadores podem repassar o atendimento ou avançar etepa para enviar a solicitação do aluno para a Atendente responsável do requerimento.
Para avançar etapas no atendimento:
- Selecione o atendimento
- Avançar etapa
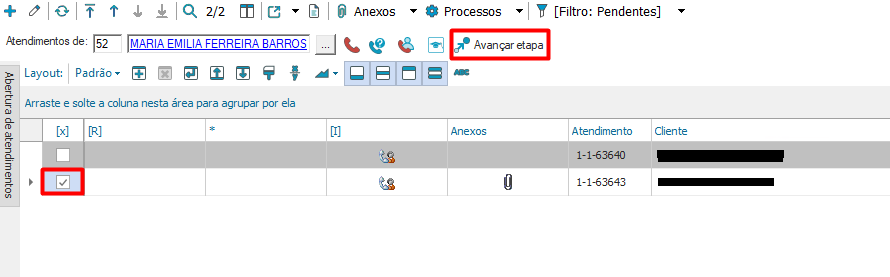
💡
Irá aparecer uma tela para avançar para a proxima etapa, apenas precisa dizer o motivo e apertar em "Executar".
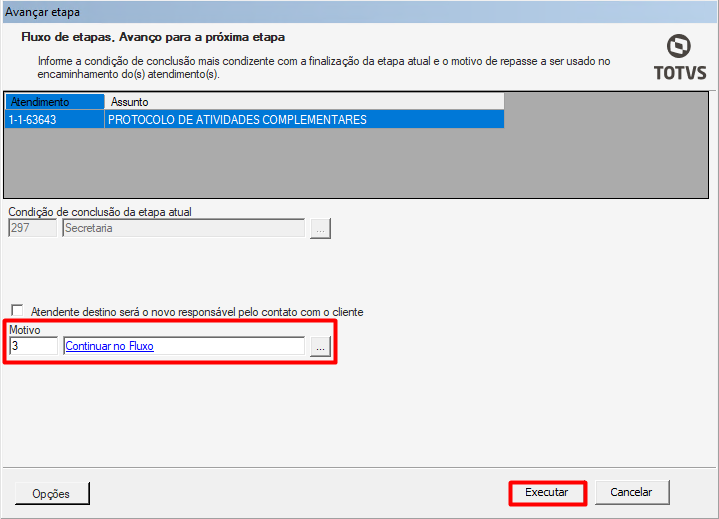
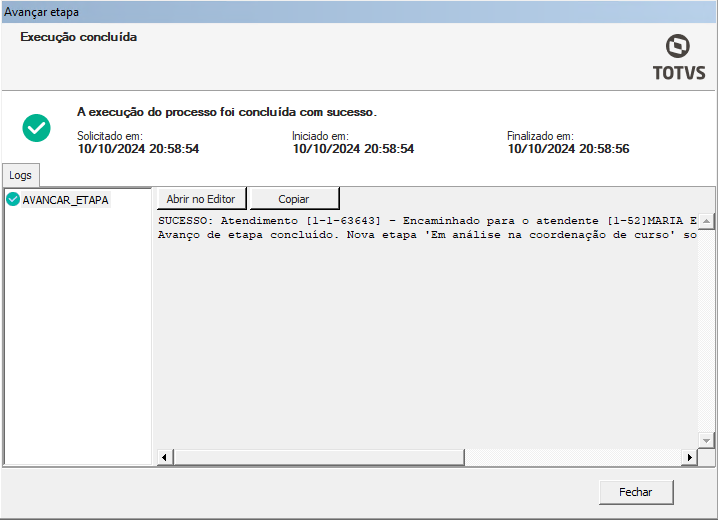
💡
O aluno também tem informações para o avanço de etapas dentro do portal do aluno.
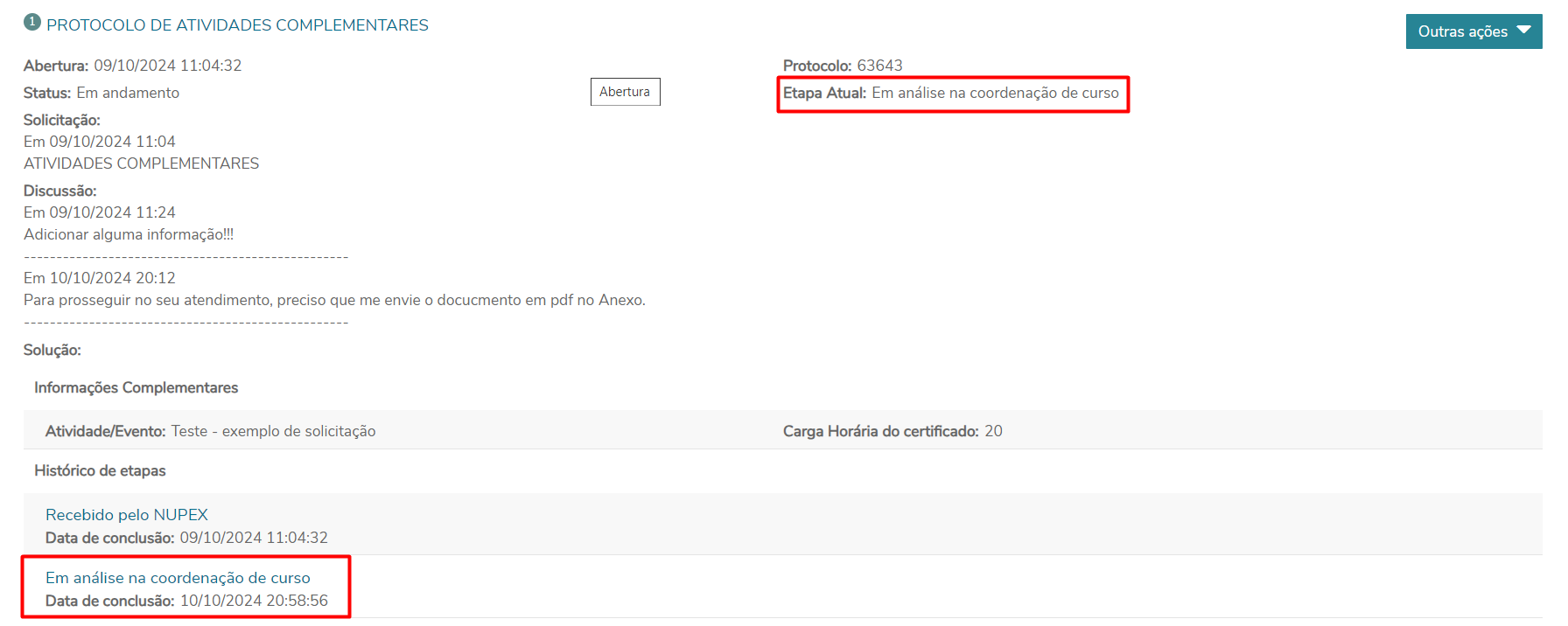
⚠️
Os coordenadores podem repassar o atendimento ou avançar etepa para enviar a solicitação do aluno para a Atendente responsável do requerimento.
Para cancelar o atendimento:
- Selecione o atendimento
- Processos
- Cancelar atendimento
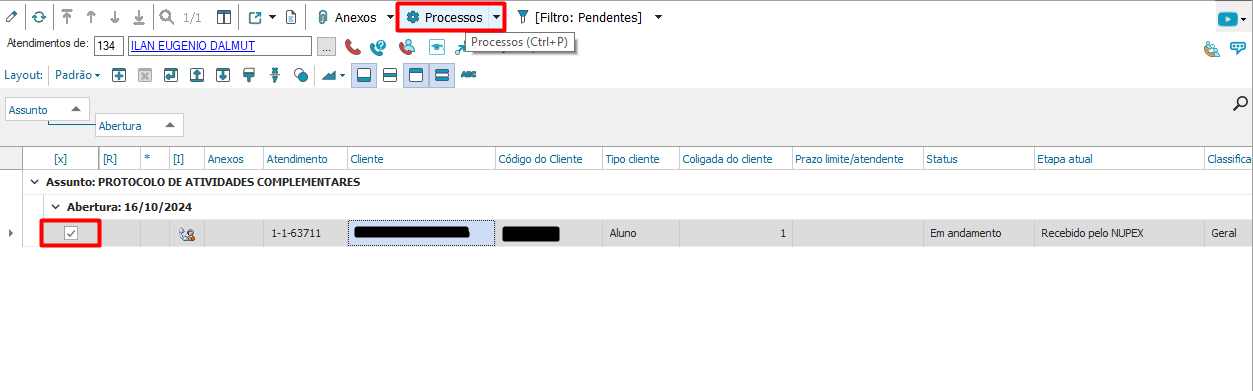
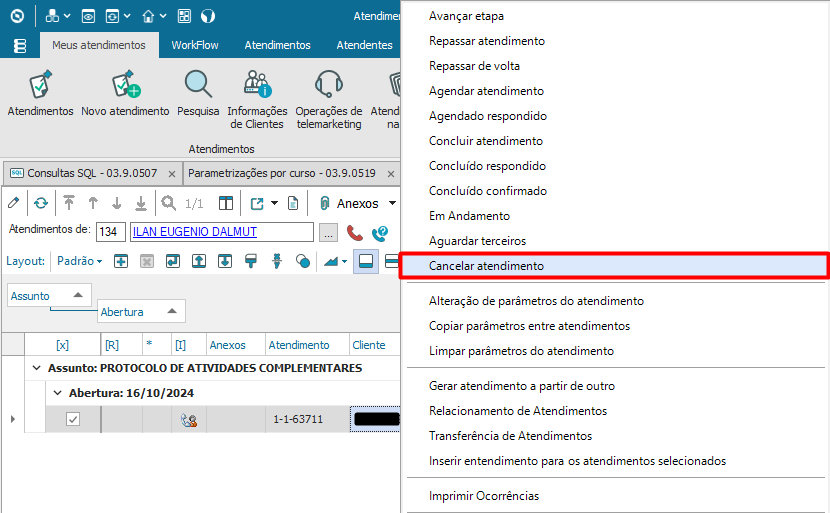
💡
Logo após, aparecerá uma tela com o processo de cancelamento do atendimento, então basta informar a justificativa, e apertar em "Executar".
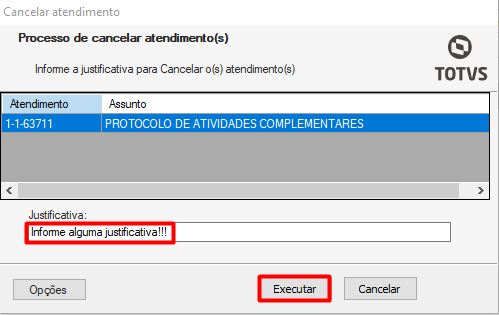
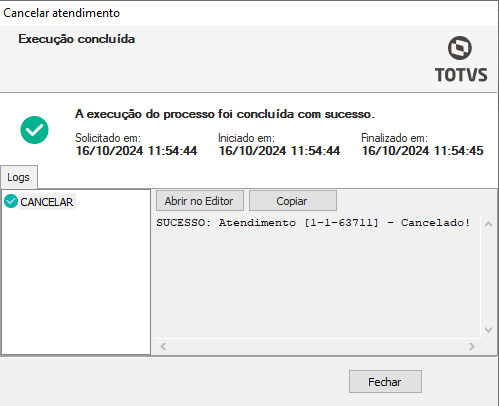
Visão do aluno:
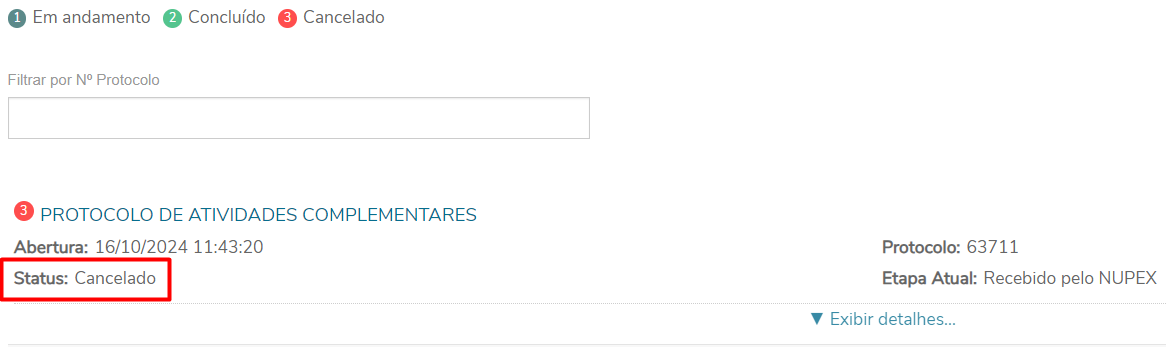
Para visualizar atendimentos que já foram concluídos ou cancelados:
- Copie o código do atendimento
- Filtre por "Código do atendimento"
- Adicione o código do atendimento e aperte "OK"
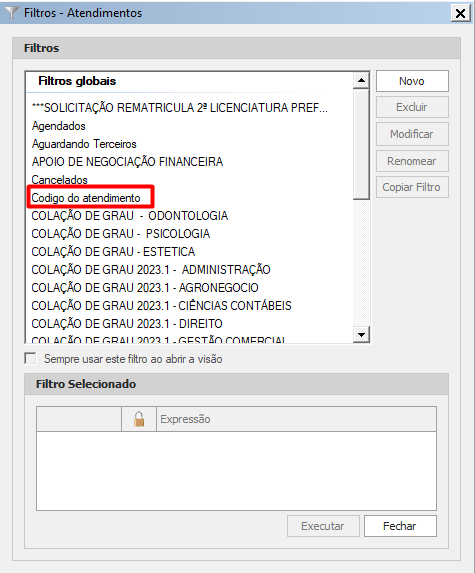
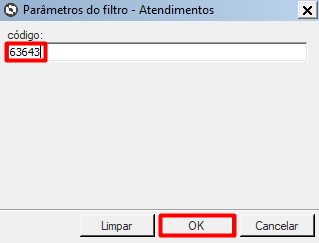
Visão dos atendimentos Concluídos ou cancelados:
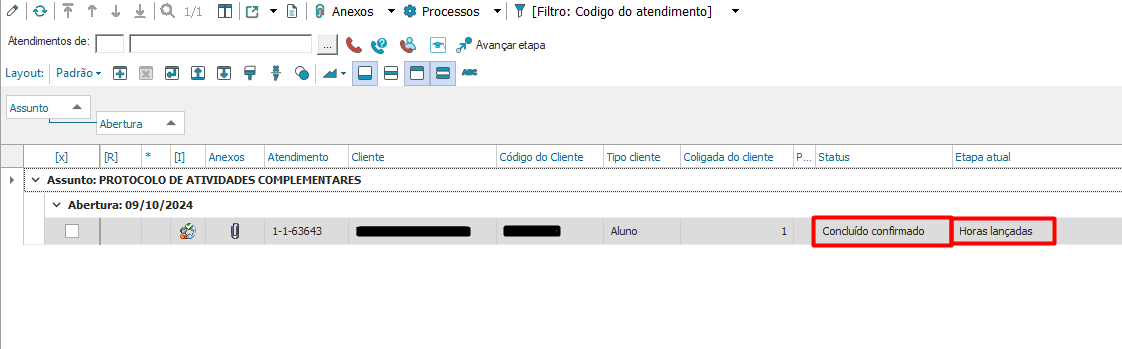
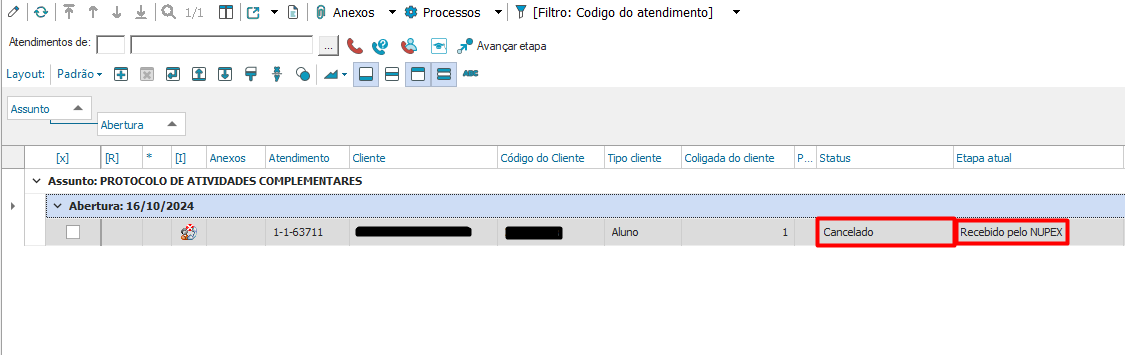
Por fim, após todo o requerimento ser concluído, as informações do aluno saem do RM (pois não se encontram mais no status "Pendente").
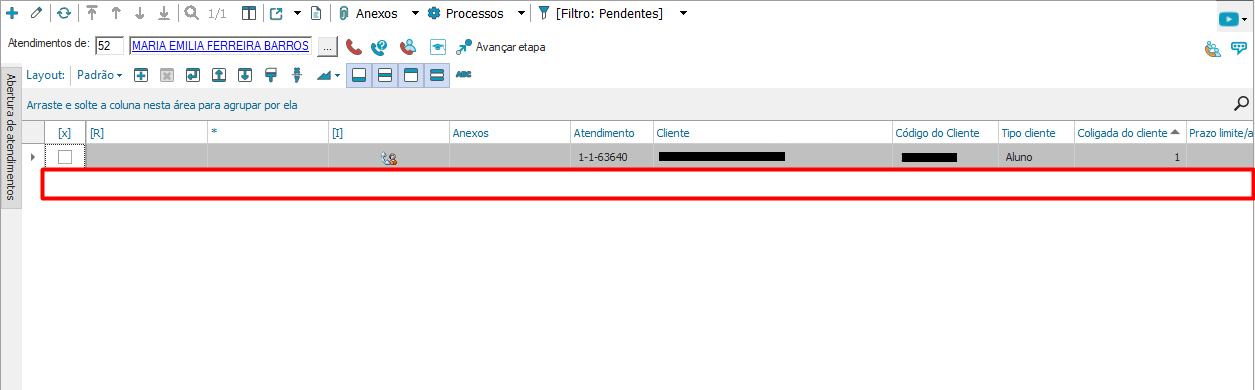
E dentro do portal do aluno, o status fica como "Concluído", impossibilitando até mesmo de o aluno realizar alguma ação.
⚠️
Ações que o aluno pode realizar: "Adicionar discussão" e "Enviar anexo".

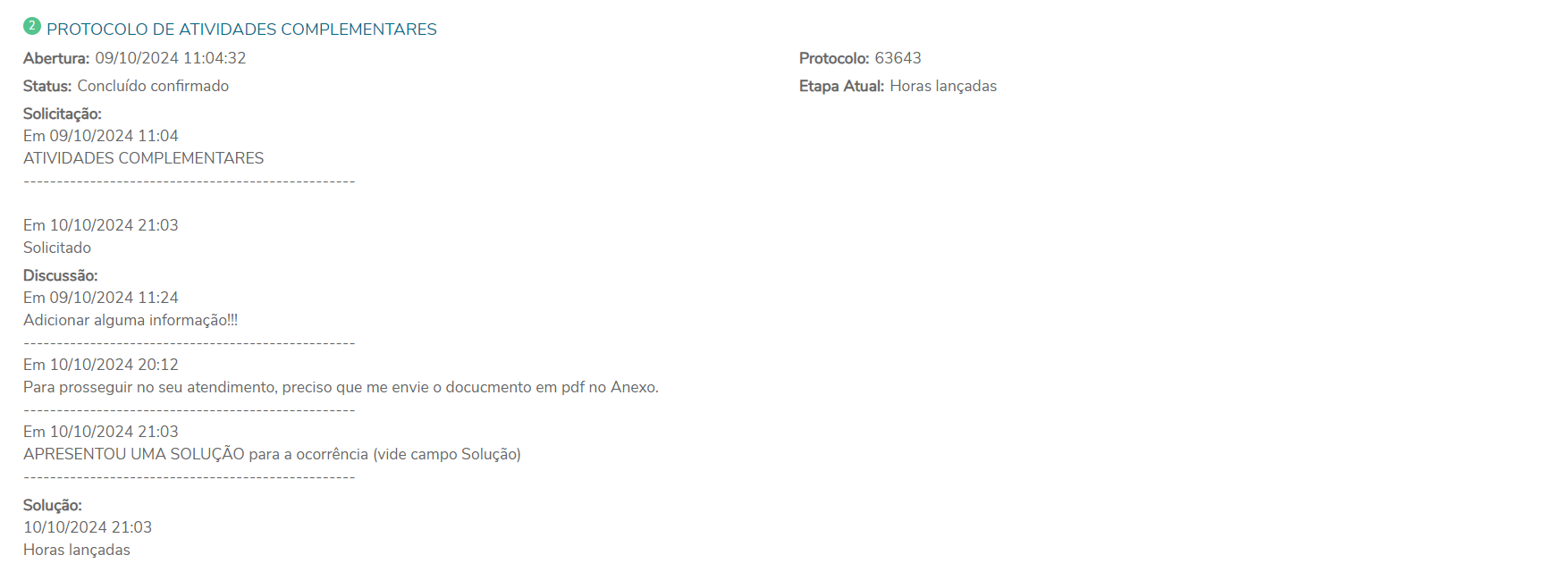
Qualquer dúvida, problema ou erro.
Entrem em contato com o 👉 suporte.nti@unibalsas.edu.br. 👈